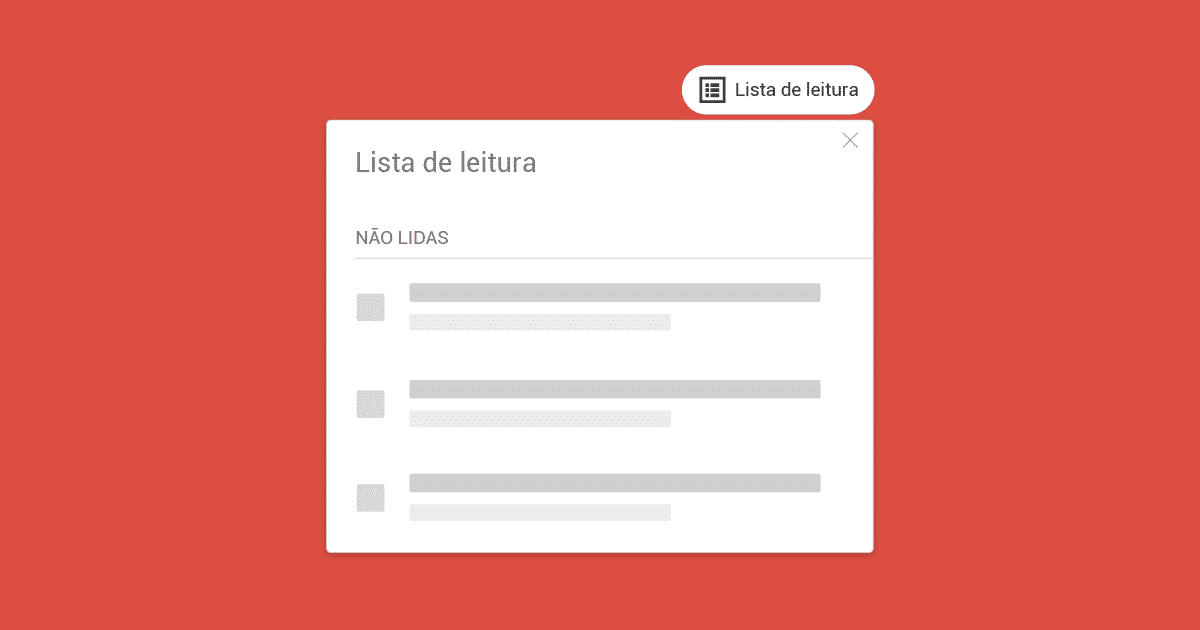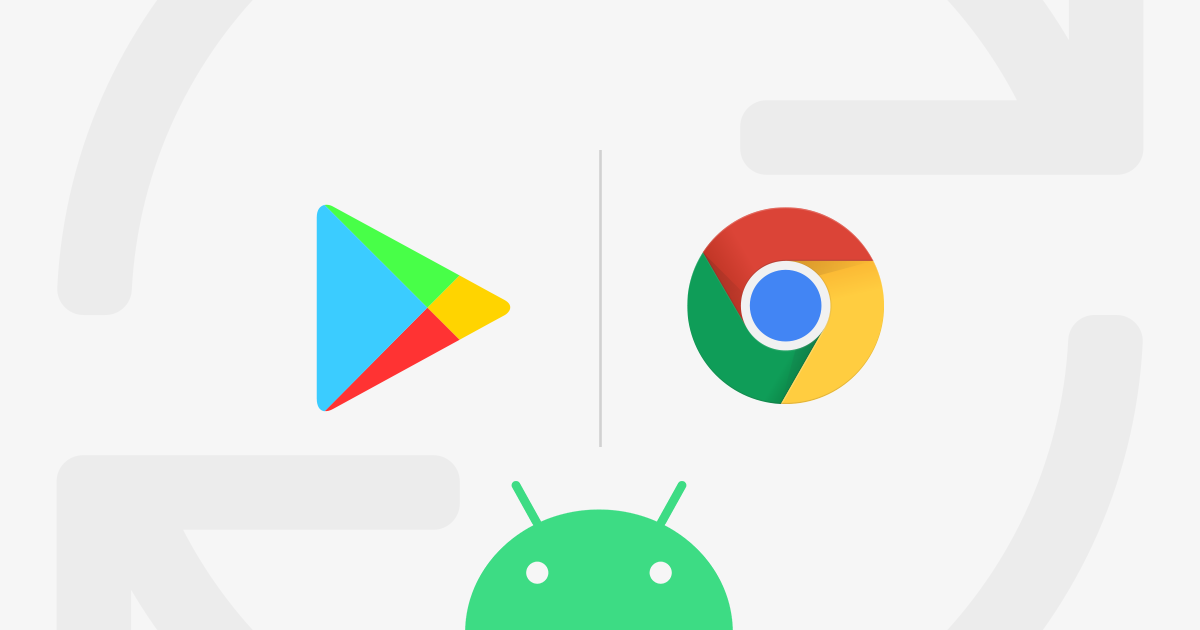Com a nova atualização do Google Chrome, o navegador ganhou um novo gerenciador de usuários múltiplos, passando a exibir o nome do usuário no canto superior direito, ao lado dos botões de “minimizar, restaurar e fechar”.
A funcionalidade não agradou alguns usuários que prontamente vieram ao fórum de ajuda reclamar e pedir ajuda sobre como retirar. Se você é um desses usuários, saiba como desativar essa funcionalidade
clicando aqui.O problema maior ainda é que alguns usuários quando perceberam a mudança no Chrome, visualizando um nome chamado “Pessoa” foram até as configurações do navegador e excluíram o perfil de usuário achando que iria remover o nome do canto superior direito da tela. Na verdade esse processo apaga todos os dados do Google Chrome, como perfis, senhas, favoritos, extensões etc.
Como recuperar meu usuário deletado acidentalmente?
Quando você exclui o usuário do Chrome, automaticamente, o navegador cria outro novo pra você. E você deve saber onde é o diretório que o seu perfil atual se localiza no seu computador.
Essas instruções são para o Windows:
1) Em primeiro lugar, na barra de endereços do Chrome, digite
chrome:version e pressione ENTER.
2) Localize a parte “Caminho de perfil”, e veja o diretório onde seu usuário está.
Perceba que no exemplo da imagem acima, o perfil atual do Chrome é “Profile 1”. Isso vai variar de acordo com cada computador e de acordo com a quantidade de usuários que já foram criados/deletados. Vamos chamar “Profile 1” de ID para facilitar no entendimento.
3) Após descobrir a sua
ID do perfil atual, aperte em seu teclado as teclas
WIN ( ) + R
) + R cole esse comando
%LOCALAPPDATA%GoogleChromeUser Data e
aperte ENTER.
4) Após a janela ser aberta, feche o Google Chrome, localize a pasta com o nome do seu ID que você descobriu no passo 2. E então clique para renomear. Usando como exemplo o perfil de usuário da imagem acima, a pasta do meu ID “Profile 1” vai ser renomeada para “Profile 1Backup”. Se o seu for “Profile 2”, renomeie para “Profile 2Backup” e assim por diante.
5) Agora localize a pasta “Default” e clique para renomear e mude para o ID do seu perfil de usuário que você descobriu no passo 2. Usando como exemplo o ID da imagem acima, a pasta “Default” vai ser renomeada para “Profile 1”.
6) Abra o Google Chrome e veja se seus dados retornaram.
Porque fazer isso?
Quando um usuário apaga o perfil de usuário, o Chrome o exclui da interface do navegador, porém os dados continuam nas pastas do Windows. Ao fazer o passo a passo descrito acima, você está dizendo ao Google Chrome, que a pasta do seu perfil atual, não é mais aquela que ele definiu automaticamente quando criou um novo perfil, mas sim a pasta do seu perfil antigo, ou seja, a pasta “Default” que é padrão para todo primeiro usuário do Chrome.
Não funcionou ao renomear a pasta Default para o meu usuário atual
Provavelmente o seu usuário excluído então não pertencia à pasta “Default”. Perceba que na pasta “User Data” podem haver mais de uma pasta com perfis de usuário do Chrome, experimente abrir uma por uma, e verifique se é o seu perfil antigo desejado, caso encontre, basta renomear para a pasta do perfil atual do Chrome.