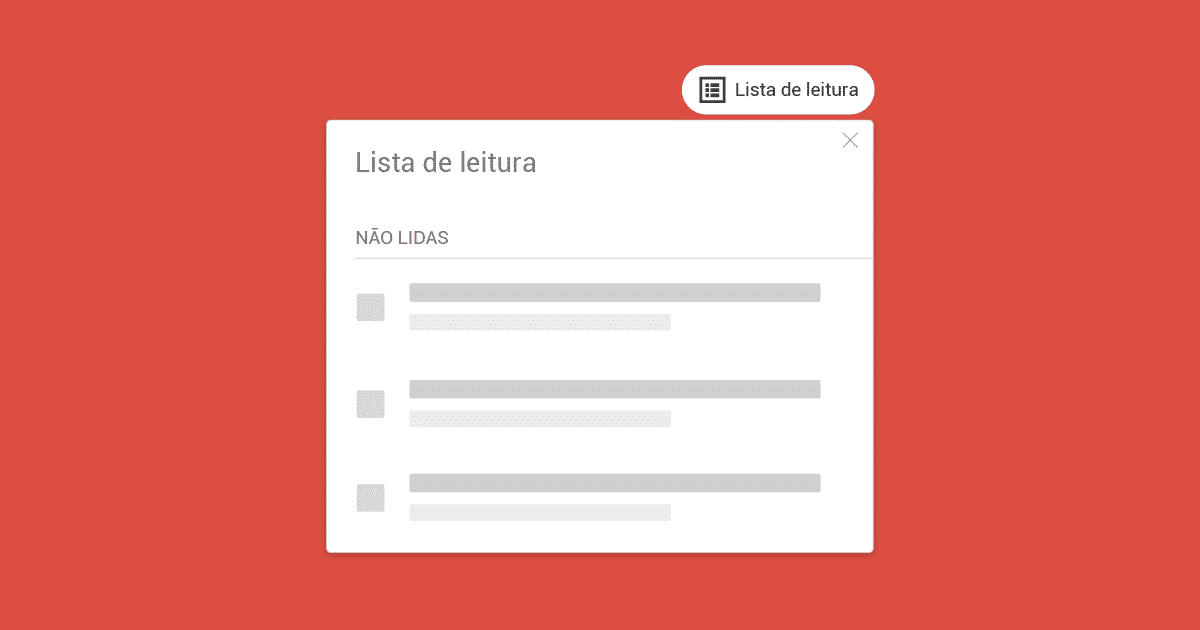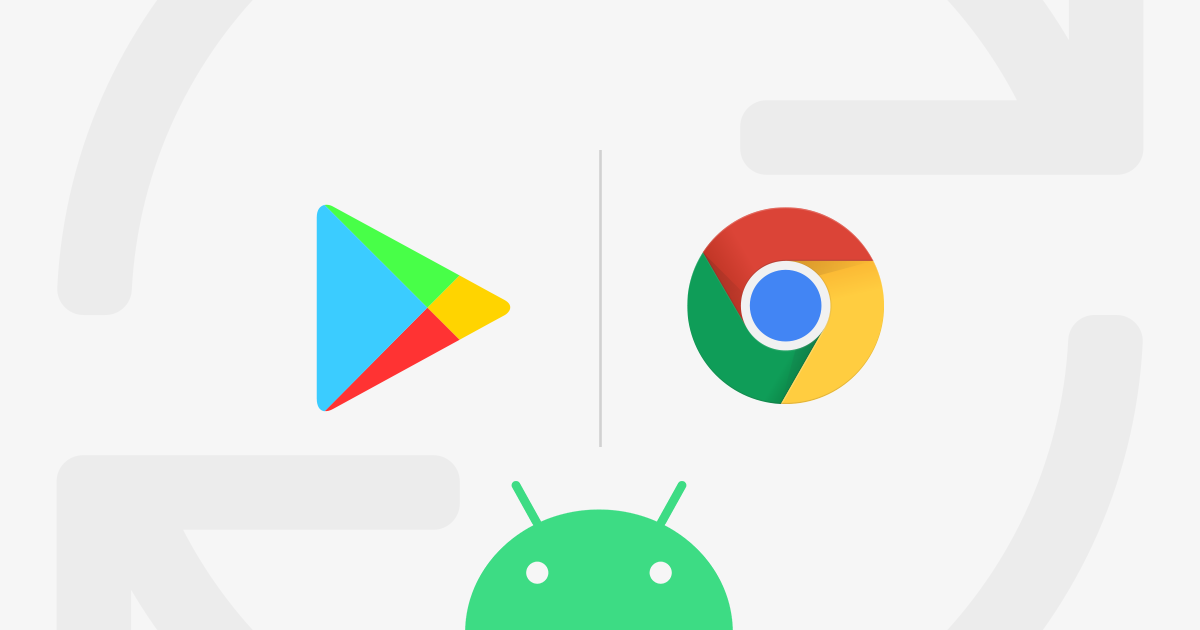Uma grande quantidade de usuários estão com as configurações do Chrome sendo sequestradas por um Hijack chamado “Searchult”. O problema é que nem todo mundo consegue removê-lo pelas “formas convencionais”, como resetar navegador, apagar extensões, mecanismo de pesquisa, usar programas de remoção de Malware/Hijack enfim… nada parece funcionar.
Este “Searchult” ás vezes se aloja no seu computador porque algum programa instalado no seu computador é potencialmente indesejado e aplica algumas políticas administrativas que são aceitas pelo Google Chrome configurando de forma que não possa se alterar mais…
(Saiba mais sobre estas políticas)Antes de mais nada verifique se os passos “convencionais” para remover o Searchult ajudam no caso:
Já fiz esses passos anteriores e não resolveu – O que fazer?
Mesmo após tentar remover o Searchult algumas pessoas recebem uma mensagem
“Esta configuração é aplicada por seu administrador” e não conseguem tirar do Chrome. Vejamos alguns passos para “desbloquear” o Searchult do Chrome, e assim posteriormente conseguir removê-lo.
Vamos então remover as políticas aplicadas ao seu Chrome manualmente, é um passo que requer um pouco de conhecimento avançado em Windows, e muita atenção para não fazer nada errado.
1) Verifique suas políticas do Chrome
Abra o Google Chrome, e na barra de endereços digite o atalho
chrome:policy e pressione ENTER. Note que se mostrarão algumas políticas que estão sendo aplicadas ao seu Chrome, semelhante abaixo:
2) Exclua todas as extensões do Chrome pelas pastas
- Feche o Google Chrome;
- Aperte em seu teclado WIN (
 ) + R e digite %localappdata%googlechromeuser datadefaultextensions e pressione ENTER;
) + R e digite %localappdata%googlechromeuser datadefaultextensions e pressione ENTER; - Aperte CTRL + A para selecionar todas as pastas e exclua com SHIFT + DEL.
3) Exclua a pasta de política de grupo do Chrome
- Aperte em seu teclado WIN (
 ) + R e digite %windir%system32GroupPolicy e pressione ENTER;
) + R e digite %windir%system32GroupPolicy e pressione ENTER; - Exclua a pasta “User” e “Machine” com as teclas SHIFT + DEL.
4) Exclua algumas chaves de registro do Windows
- No Menu Iniciar
 digite Prompt de comando após o resultado aparecer, clique com o botão direito do mouse sobre, e clique em Executar como administrador.
digite Prompt de comando após o resultado aparecer, clique com o botão direito do mouse sobre, e clique em Executar como administrador. - Cole um comando de cada vez desse abaixo e pressione ENTER:
- reg delete HKEY_LOCAL_MACHINESOFTWAREGoogleChromeExtensions /f
- reg delete HKEY_CURRENT_USERSOFTWAREGoogleChromeExtensions /f
- reg delete HKEY_LOCAL_MACHINESOFTWAREPoliciesGoogle /f
- Após terminar, feche o Prompt de comando.
5) Nada acima resolveu, e agora?
Baixe este arquivo abaixo:
Agora, clique com o botão direito do mouse sobre o arquivo “delete_chrome_policies” e então clique em “Executar como administrador”. Aguarde o processo ser finalizado pelo prompt, e então novamente acesse o Chrome na página de políticas
chrome:policy e clique no botão “Atualizar políticas”, e o Chrome não deverá mais ter políticas do Malware.
Discuta sobre este problema com outras pessoas na nossa comunidade de ajuda caso tenha alguma dúvida: