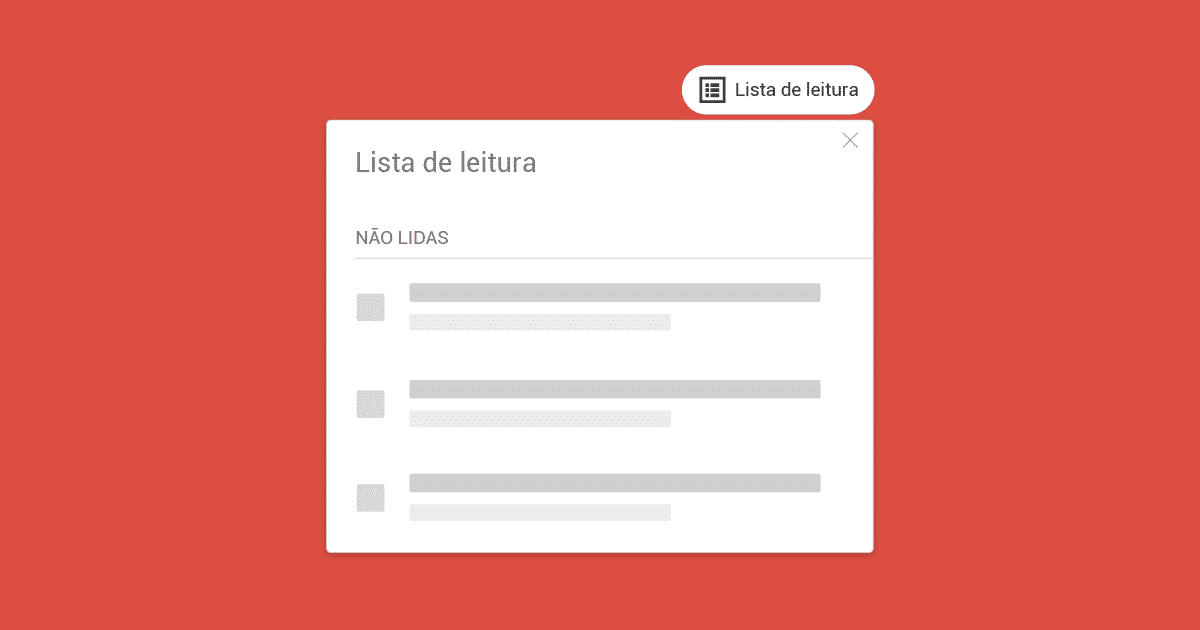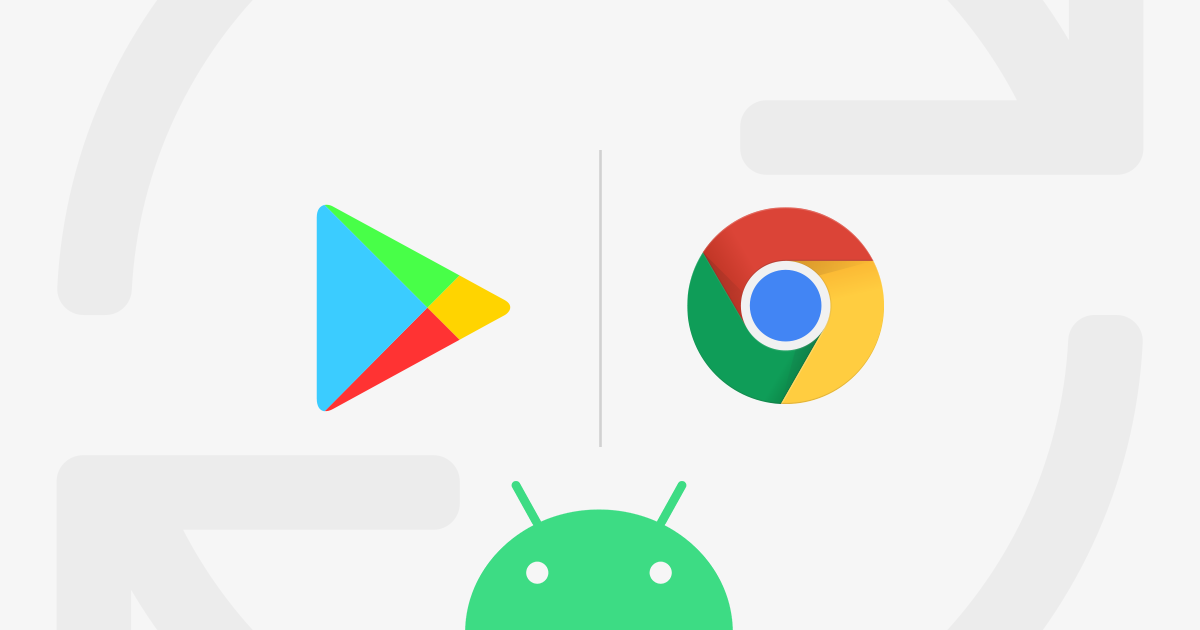Realizar downloads pode ser uma tarefa muito fácil para algumas pessoas, no entanto, nesse meio tempo pode haver alguma mensagem de erro impedindo o download de ser realizado ou até mesmo nem aparece mensagem de erro, apenas o download não se completa.
Geralmente o problema se dá ou pela rede de internet do usuário, ou até mesmo por algum programa ou configuração do computador, comumemente vemos os antivírus bloqueando downloads. Veremos abaixo passo a passo para tentar solucionar este problema.
As mensagens de erros mais comuns geralmente são essas:
1. Falha – Bloqueados
2. Falha na verificação de vírus
3. Erro na rede
4. Permissões insuficientes
1) Desative o antivírus
Muitas vezes o antivírus pode estar bloqueando o download no Google Chrome, sendo assim, experimente temporariamente desativá-lo, e faça novamente um teste ao fazer downloads.
Além disso, realize o seguinte procedimento (Para Windows):
1. Em seu teclado aperte WIN ( ) + R e digitei regedit e pressione ENTER
) + R e digitei regedit e pressione ENTER
2. Localize o diretório HKEY_LOCAL_MACHINESOFTWAREMicrosoftWindowsCurrentVersionPoliciesAttachments
3. Clique duas vezes sobre a chave ScanWithAntiVirus e altere o valor para 1, dê o OK. E reincie o PC.
2) Limpe o cache e desative as extensões do navegador
Veja abaixo os links sobre como fazer isso:
2.
Desativar suas extensões3) Crie um novo perfil de usuário
Veja abaixo o link sobre como fazer isso:
4) Mude o diretório de Download
Algumas vezes mudar o local onde o Chrome salva os downloads é uma alternativa para o problema:
- Clique no menu do Google Chrome

- Selecione Configurações.
- Clique em Mostrar configurações avançadas e desça a barra de rolagem até a seção “Downloads”. Clique em Alterar e selecione o novo local para salvar os arquivos.
- Se você preferir escolher um local específico para cada download, marque a caixa de seleção “Perguntar onde salvar cada arquivo antes de fazer download”.
5) Inicie o seu computador em modo de segurança
Se o seu computador possuir algum programa que possa estar dando conflitos com o Google Chrome impedindo o mesmo de realizar downloads, ao iniciar em modo de segurança com rede, o problema poderá não acontecer, saiba como realizar esse procedimento no link abaixo:
Se ao iniciar em modo de segurança o problema com downloads não acontecer, você deverá fazer uma inicialização simples no computador, que irá retirar programas que se iniciam junto com o sistema operacional, veja no link abaixo como reaizar o procedimento:
6) Faça download por outro computador na mesma rede
Teste fazer download conectado na mesma rede de internet, se o problema for o mesmo, então a sua rede de internet é a culpada pelas falhas de download. Sendo assim, veremos alguns passos para certas configurações de rede.
– Proxy:
- Clique no menu do Google Chrome
 na barra de ferramentas do navegador.
na barra de ferramentas do navegador. - Selecione Configurações.
- Clique em Mostrar configurações avançadas.
- Na seção “Rede”, clique em Alterar configurações de proxy. Isso abrirá a caixa de diálogo “Propriedades de internet”.
- Clique em configurações de LAN .
- Desmarque todas as caixas e salve as configurações
– Resete o protocolo TCP/IP da rede:
- No Menu Iniciar
 digite Prompt de comando, clique com o botão direito do mouse sobre, e clique em Executar como administrador.
digite Prompt de comando, clique com o botão direito do mouse sobre, e clique em Executar como administrador. - Digite o comando netsh winsock reset catalog e pressione ENTER
- Reinicie o computador
– Mude o MTU do seu roteador/modem
MTU é a abreviação de Maximum Transmission Unit (Unidade Máxima de Transmissão), que é responsável pelos tamanhos dos pacotes que serão transferidos, tanto no download como no upload.
Para saber o tamanho ideal do MTU para sua conexão de internet faça o seguinte procedimento (Windows)
- No menu iniciar digite cmd e pressione ENTER
- Clique com o botão direito do mouse sobre e clique em Executar como administrador
- Digite o comando tracert -d www.google.com e pressione ENTER (O site pode ser qualquer um, usamos o Google para exemplo)
Será mostrado na tela do Prompt de Comando a rota traçada até o site do Google. Localize o primeiro IP mostrado após os IP’s que começam com 192.
Após pegar o IP, digite o seguinte comando ping -f -l 1500 201.10.196.120
A parte destacada de vermelho é o MTU padrão que já vem configurado no seu modem/roteador, e a parte destacada de azul é o IP que apareceu depois do 192, esse valor pode variar de acordo com o site que você colocar no comando , portanto esteja atento ao IP mostrado.
O problema é que o MTU 1500 ocorre uma mensagem de erro ao dar o ping, porque o pacote é muito grande, e ele pede para fragmentado, ou seja, diminuir o tamanho do pacote, quebrá-lo etc…
Vá repetindo o comando diminuindo 10, ou seja, teste com 1490, depois 1480 até essa mensagem não se repetir mais, no exemplo, a mensagem não ocorreu mais com o MTU 1430, conforme abaixo:
Após ter descoberto o melhor MTU da sua rede, acesse as configurações do seu modem/roteador, e mude o MTU de 1500 para o valor que você descobriu. Geralmente para acessar as configurações do seu modem ou roteador, deve-se:
- Digite 192.168.0.1 ou 192.168.1.1 na barra de endereços do Chrome e pressione ENTER. (Esse IP varia de acordo com cada rede)
- Se abrirá uma janela pedindo que você faça login com seu usuário e senha. Por padrão usa-se admin para usuário, e admin para senha, após preencher, pressione ENTER para logar.
- Procure a opção “Configurações WAN”, localize o campo MTU e altere o valor, salve e reinicie o modem.
Discuta com outros usuários na nossa comunidade: