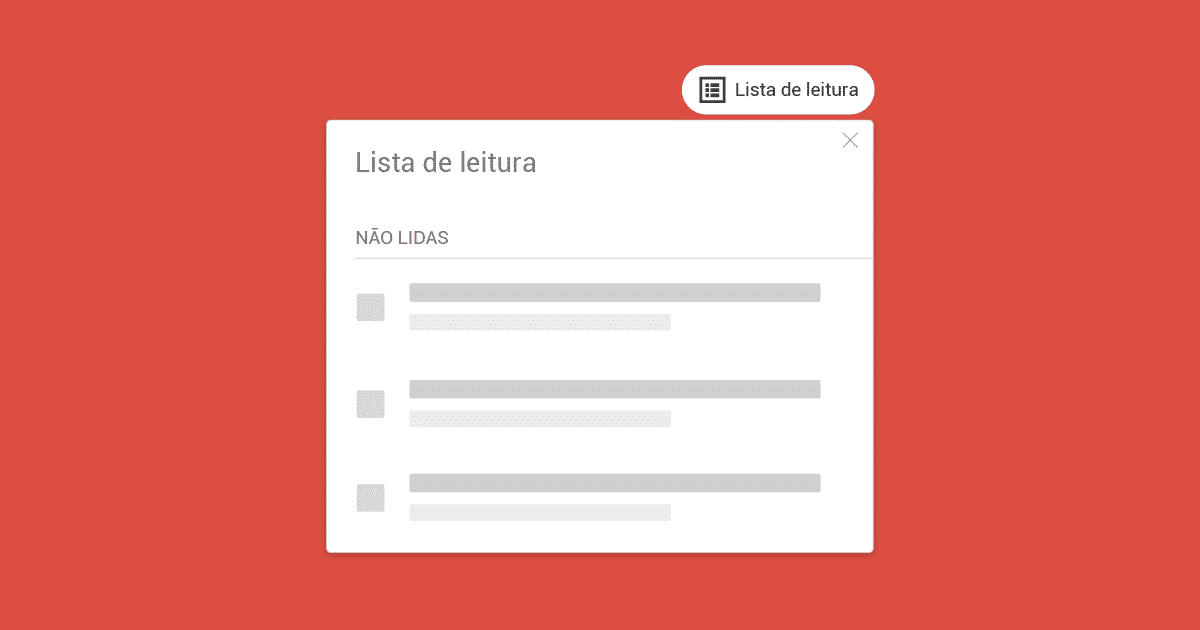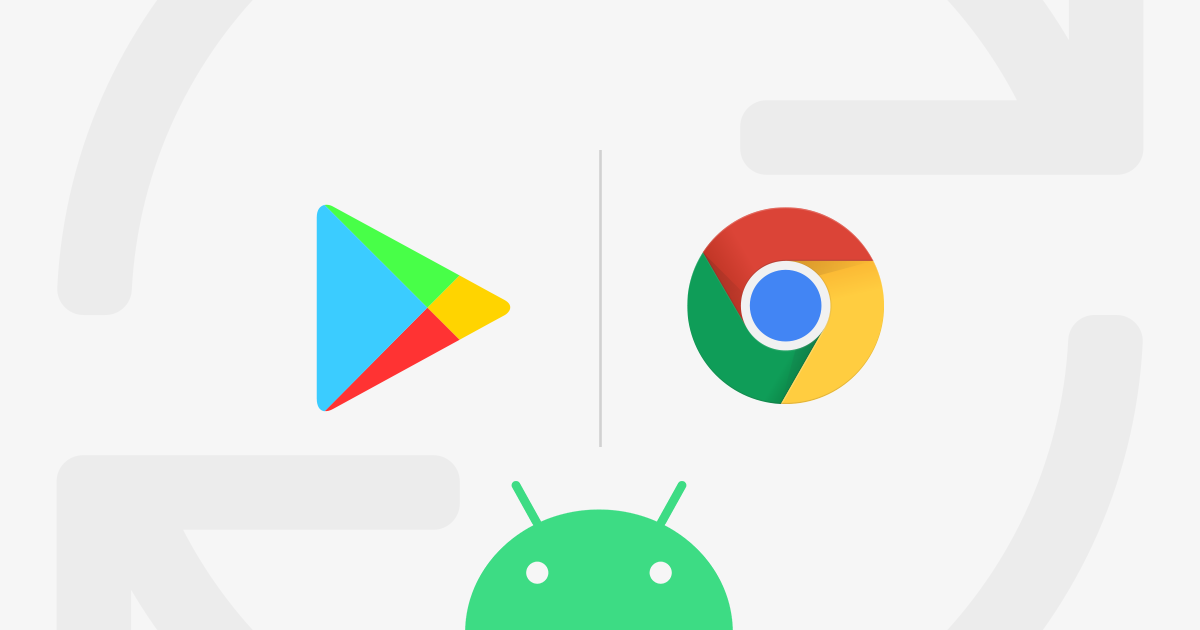Um dos problemas bem chatos que o Google Chrome pode apresentar no seu computador, é a questão do fechamento inesperado. Muitas vezes, sem exibir nada, ou emitindo alguma mensagem de erro.
Geralmente a mensagem de erro a ser exibida é essa:
– “Nossa, houve uma falha no Google Chrome! Reiniciar agora?”
Vamos acompanhar passo a passo sobre algumas dicas que poderão ser úteis para corrigir este problema no seu computador.
Verificar antivírus e firewall
É importante verificar se ambos estão bloqueando o Google Chrome identificando o mesmo como um programa malicioso (falso-positivo). Sendo assim, é necessário adicionar uma exceção para o Google Chrome, dizendo ao seu antivírus/firewall que o programa é confiável.
Dependendo do seu antivírus, será necessário abrir as configurações do mesmo, e configurá-lo para não bloquear o Chrome. Ou apenas para um teste, tente desativá-lo temporariamente.
Crie um novo perfil de usuário do Chrome
Muitas vezes, o seu perfil atual do navegador pode estar corrompido. Sendo assim, ao criar um novo, o problema pode se resolver. Siga os passos abaixo para criar um novo perfil de usuário:
- Clique no menu do Chrome no canto superior direito e selecione “Sair”.
Para Windows:
1) Aperte em seu teclado as teclas
 + R
+ R e cole o seguinte diretório abaixo e pressione ENTER.
- %USERPROFILE%Local SettingsApplication DataGoogleChromeUser Data (Windows XP)
- %LOCALAPPDATA%GoogleChromeUser Data (Windows Vista, 7, 8)
2) Clique com o botão direito do mouse sobre a pasta “Default” e renomeie para “BackupDefault” e salve.
3) Abra novamente o Google Chrome.
Obs: Se você não encontrar a pasta “Default”, é possível que o seu Chrome esteja em outra pasta, devido ao usuário já ter criado um perfil anteriormente, pra descobrir, basta clicar com o botão direito do mouse sobre o ícone do Chrome na área de trabalho e selecione “Propriedades”, no final do campo “Destino” vai haver uma indicação se é “Profile 1”, “Profile 2” e assim sucessivamente. Logo, esse nome será a pasta que você vai ter que renomear no diretório citado anteriormente.
Para Mac:
1) Acesse o menu Ir > Ir Para a Pasta.
2) Insira um dos seguintes diretórios no campo de texto e pressione
Ir.- ~/Library/Application Support/Google/Chrome/
3) Localize a pasta “Default” e renomeie para “DefaultBackup” e salve.
4) Abra novamente o Google Chrome.
Para Linux:
1) Vá até computador
2) Selecione Ir > Local
3) Na janela do diretório digite o comando abaixo:
4) Localize a pasta “Default” e renomeie para “DefaultBackup”, e salve.
5) Abra novamente o Google Chrome.
Faça uma inicialização simples no seu computador
Fazer uma inicialização simples é permitir que apenas programas necessários para a inicialização do Sistema Operacional sejam iniciados ao ligar o computador. Eliminando programas/serviços que não sejam necessários para a inicialização do sistema operacional, você pode solucionar o problema, já que muitas vezes o Google Chrome pode sofrer conflito com algum deles, gerando o problema de fechamento inesperados ou mensagens de erros na sua inicialização.
Se você utiliza Windows, veja como fazer tal procedimento:
Verifique a compatibilidade do Google Chrome.
As vezes o Chrome marcado para executar em modo de compatibilidade com um sistema operacional divergente, pode ocasionar problemas. Sendo assim, ao seguir o passo abaixo poderá solucionar o problema:
1) Feche o Google Chrome completamente
2) Na área de trabalho, clique com o botão direito do mouse sobre o ícone do mesmo e selecione “Propriedades”.
3) Clique na guia “Compatibilidade” e então desmarque todas as opções que possam estar marcadas.
4) Salve e inicie o Google Chrome
Desative as extensões do Google Chrome
Muitas vezes extensões adicionadas ao navegador, pode não oferecer aquilo que menciona, ou até oferece, mas traz alguns bugs ao navegador, sendo assim, é necessário desativar essas extensões para que o problema possa se resolver:
2) Desmarque todas as caixinhas para desativar as extensões.
Se ao tentar desativar as extensões, não der tempo, porque o navegador encerra, faça o seguinte:
1) Procure os diretórios abaixo correpondente ao seu sistema operacional:
- %LOCALAPPDATA%GoogleChromeUser DataDefault (Windows vista, 7, 8)
- %USERPROFILE%Local SettingsApplication DataGoogleChromeUser DataDefault (Windows XP)
- ~/.config/google-chrome/default/ (Linux)
- ~/Library/Application Support/Google/Chrome/ (Mac)
Localize a pasta “Extensions” e exclua a mesma.
Verificar existência de Malware
O Chrome por mais que receba funcionalidades que ajudam a protejer o navegador contra Malwares, ele tenha uma facilidade enorme pra ser afetado, e geralmente esses Malwares geram muitos inconvenientes e problemas.
A seguir consta alguns links para remover Malwares:
Seguindo estes passo a passo dados anteriormente, certamente você conseguirá solucionar seu problema.
Discuta sobre este problema com outras pessoas na nossa comunidade de ajuda caso tenha alguma dúvida: