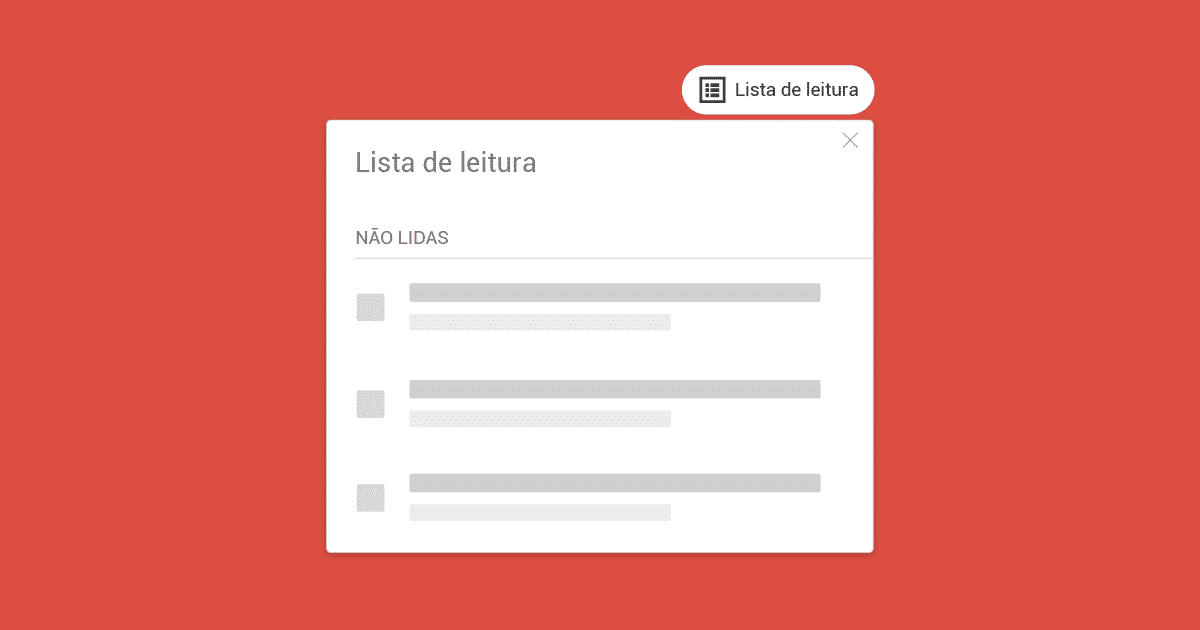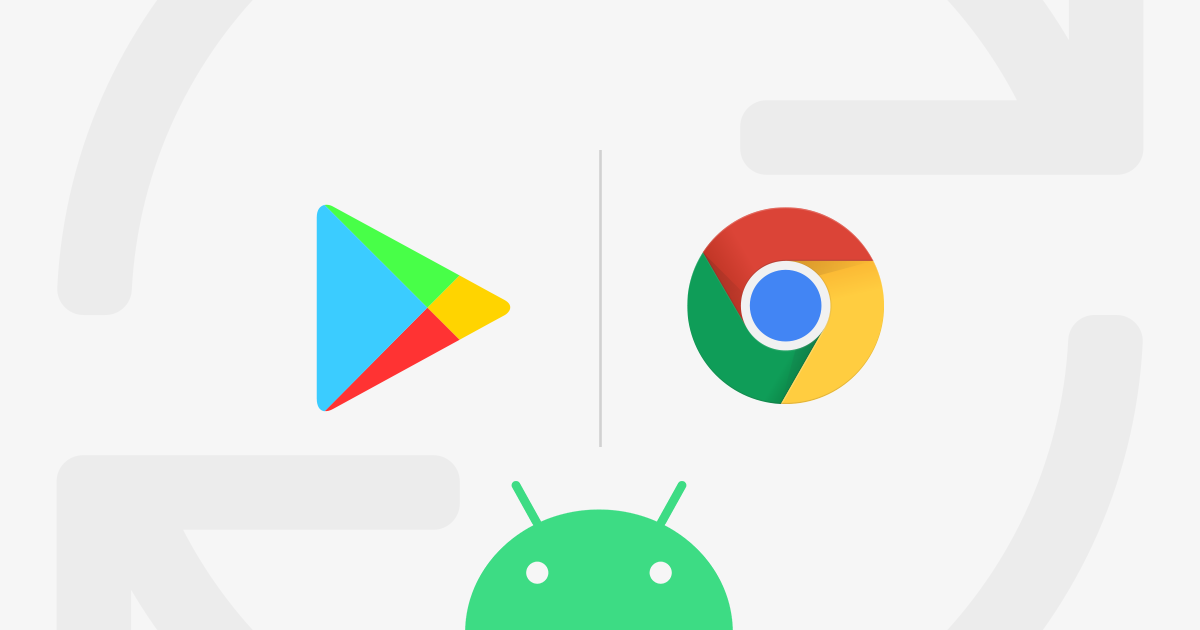O Google Chrome é um excelente navegador para se navegar, mas como qualquer outro, ainda possui alguns problemas que afeta muitos usuários. O Flash no Chrome ainda é um fantasma que assombra a muitos. Tudo se deu início a partir da versão 21 do Chrome, com o PepperFlash a coisa piorou.
Foram feitos updates no navegador e parece que a situação se amenizou, entretanto ainda há aqueles que persistem no problema, não porque queiram, mas por não saber como resolver.
Problemas com som, como som cortado, vídeos no Youtube travando demais, travamentos do Chrome no geral, geralmente estão relacionados ao Flash do Chrome. O que temos que fazer é desativar o Flash, uma solução temporária, mas antes é necessário se certificar que o flash esteja atualizado.
Primeiramente:
1] Acesse este link: http://get.adobe.com/br/flashplayer/?fpchrome clique no botão “Instalar agora” depois que o arquivo estiver baixado, execute no seu computador para que a instalação seja completada. É importante desmarcar a opção pra instalar o McAfee.
2] Após baixado, abra o Chrome e digite na barra de endereços chrome://plugins e pressione ENTER.
3] Após isso, cliquem em “+Detalhes” no canto superior direito.
4] Procurem o plugin “Adobe flash Player” depois, desativem o primeiro Flash. Deverá aparecer 2 diretórios, desativem somente o primeiro.
Caso no seu computador, apareçam 3 diretórios, ao invés de 2. Desativem então os dois primeiros, deixando apenas o último, o que inicia com C:\Windows
5] Desativando o Flash, reiniciem o computador e o problema deverá desaparecer.
Possuo apenas 1 diretório. O que eu faço?
Provavelmente você não instalou ainda o plugin do Adobe Flash pra desktop, caso já tenha feito isso, será então necessário ativar uma flag do Google Chrome. A partir da versão 42, o Chrome passou a desativar os plugins NPAPI por padrão, incluindo o plugin NPSWF do Adobe Flash.
Para reativar o plugin do Adobe Flash pra desktop no Chrome, siga o passo a passo abaixo: Não consegui ainda parar com os travamentos. O que faço?
Bom, será necessário fazer pequenos passos:
- Acesse o Chrome, digite chrome://settings/search#hardware na barra de endereços e pressione ENTER.
- Desmarque a opção “Usar aceleração de hardware quando estiver disponível” e reinicie o Chrome.
- Digite chrome:flags/#disable-accelerated-video-decode na barra de endereços e pressione ENTER.
- Clique em “Ativar” na opção “Desativar decodificação de vídeo acelerada por hardware”. E reinicie o Google Chrome.
Se ainda não funcionar, tente o seguinte:
- Feche o Chrome
- Acesse o ícone do Chrome na área de trabalho.
- Clique com o botão direito sobre o ícone e cliquem em “Propriedades”.
- Na parte “Destino” , depois de “chrome.exe”, dê um espaço e adicione o seguinte comando abaixo:
–blacklist-accelerated-compositing –blacklist-webgl –disable-accelerated-2d-canvas –disable-accelerated-compositing –disable-accelerated-layers
Deverá ficar assim por exemplo:
“C:Program FilesGoogleChromeApplicationchrome.exe” –blacklist-accelerated-compositing –blacklist-webgl –disable-accelerated-2d-canvas –disable-accelerated-compositing –disable-accelerated-layers
Então salve as configurações e feche a janela, e tente abrir o Chrome.
Vídeos pixelados no Youtube usando HTML5
Alguns usuários estão tendo problemas com o HTML5 no Youtube ao assistir pelo Chrome. ao que tudo indica parece ser um bug desde a versão 34 do navegador. Um bug foi aberto aqui:
O Google Chrome por padrão usa o HTML5 pra reproduzir vídeos do Youtube, sendo assim, existe um modo para desativá-lo do navegador.
Se isso não ajudar, o Chrome já possui um update que irá solucionar o problema com HTML5.
E caso mesmo assim, ainda o problema não seja corrigido, pedimos que vocês acessem o “Fórum de ajuda do Google Chrome” e façam uma pergunta/discussão informando os seguintes dados abaixo: No fórum há outros colaboradores ajudando os usuários do Chrome.